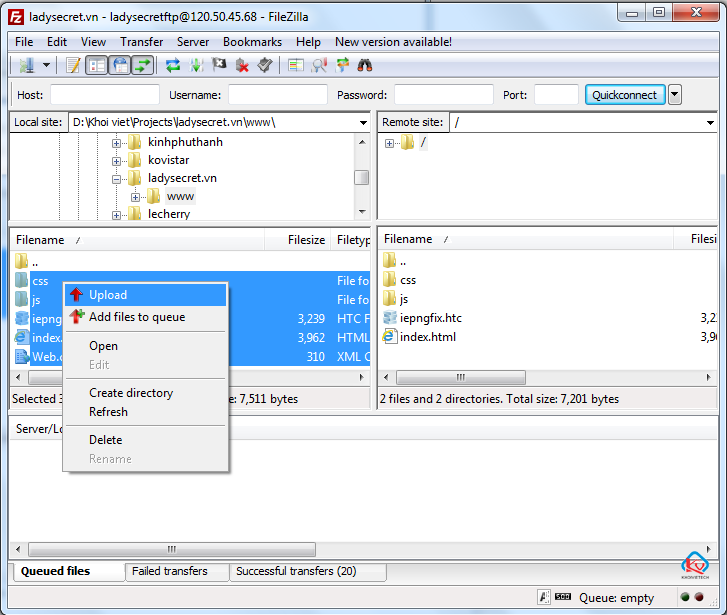Hướng dẫn cài đặt và sử dụng chương trình FileZilla Client
Bởi
Khởi Việt -
Bạn đang cần upload file lên server (host), bạn phân vân không biết sử dụng chương trình hay phần mềm gì để làm công việc này? Khởi Việt hướng dẫn bạn sử dụng phần mềm miễn phí FileZilla Client.
FileZilla Client là chương trình hỗ trợ truyền tải tập tin thông qua mạng Internet sử dụng giao thức FTP (File Transfer Protocol). FileZilla Client là chương trình miễn phí, có giao diện thân thiện, dễ sử dụng và tốc độ nhanh nên được nhiều người sử dụng. Đây là giải pháp dùng để truyền tải dữ liệu giữa máy tính cá nhân và các máy chủ web.
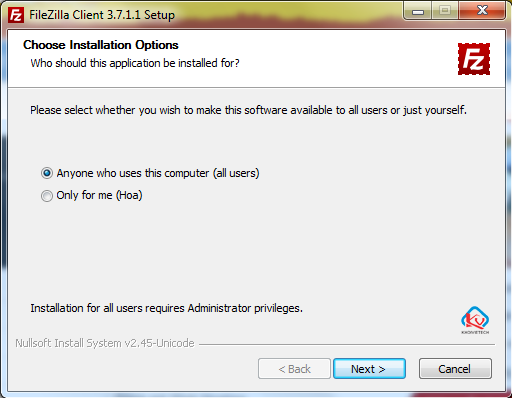
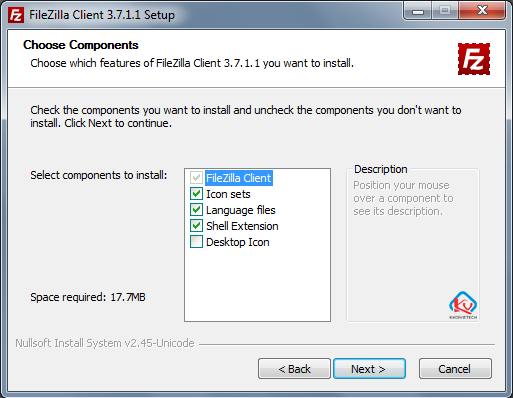
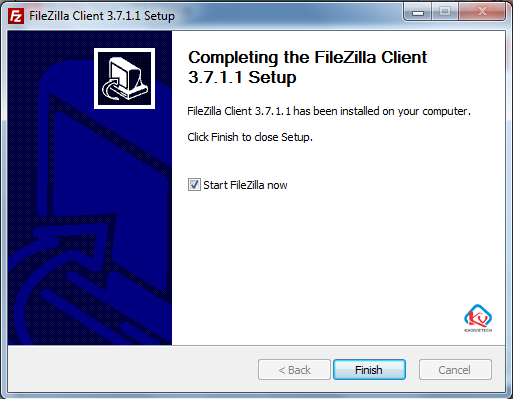
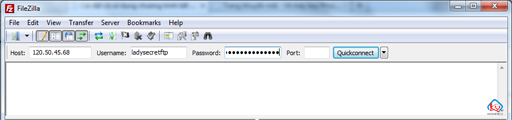
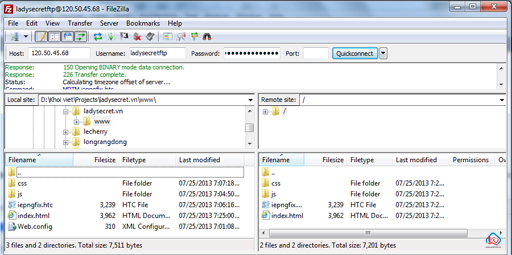
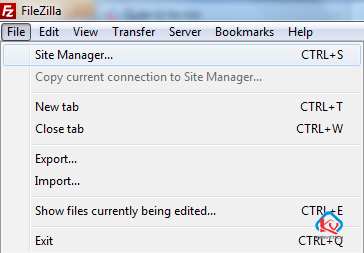
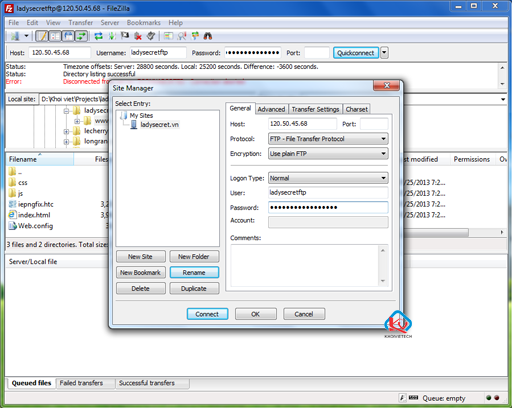

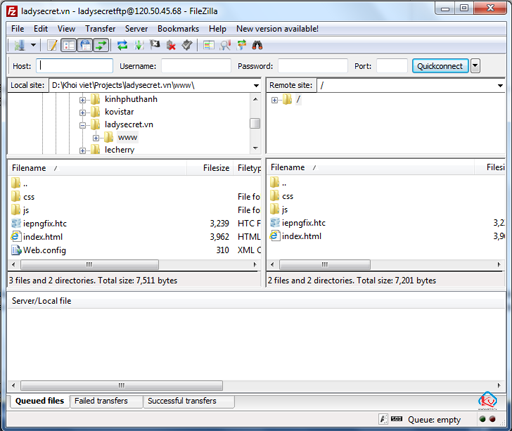
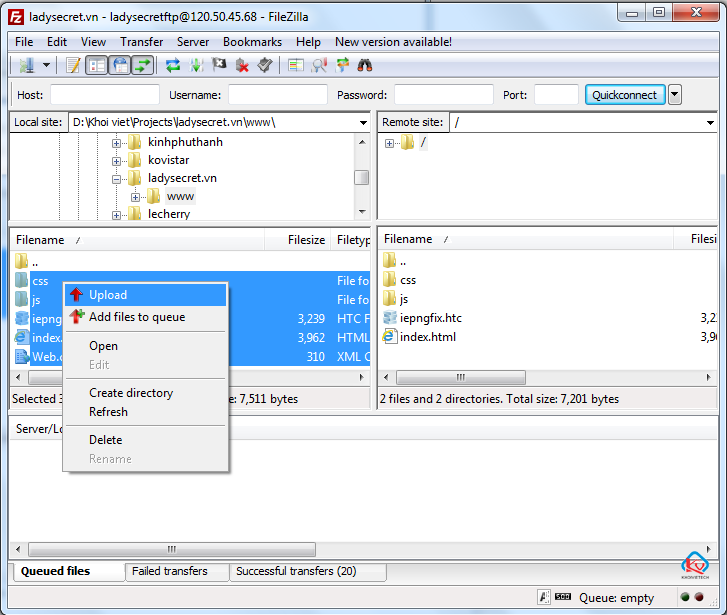
Tải về và cài đặt FileZilla Client:
- FileZilla Client có dung lượng khoảng 5.0MB, được tải về tại địa chỉ: http://sourceforge.net/projects/filezilla/?source=dlp
- Sau khi tải về bạn hãy chạy tập tin Setup này để cài đặt. Cách cài đặt FileZilla Client cũng giống như các chương trình khác, bạn lần lượt chọn I Agree để chấp nhận điều kiện sử dụng của FileZilla Client , giữ nguyên các thiết lập mặc định của chương trình, nhấn Next theo hướng dẫn và nhấn Install để cài đặt.
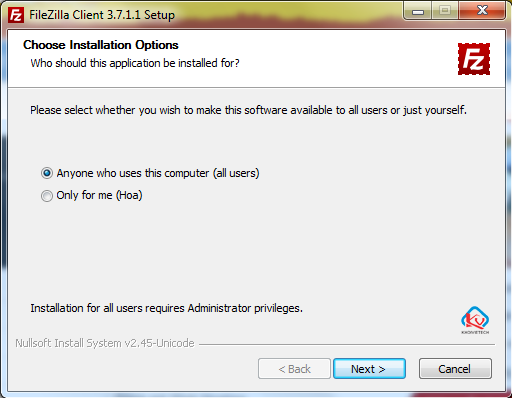
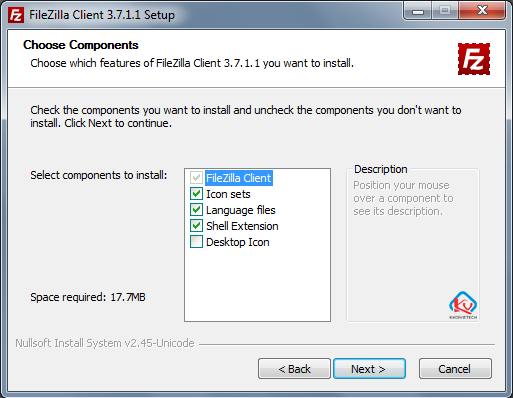
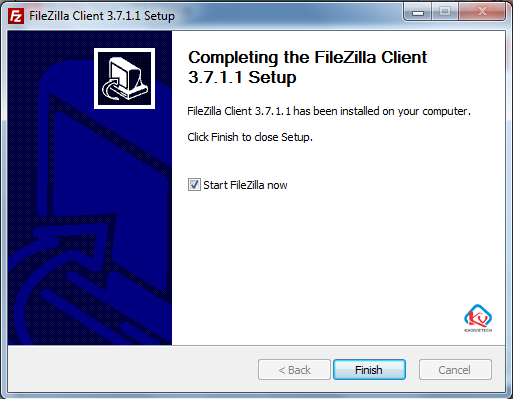
Hướng dẫn kết nối nhanh với tài khoản FTP:
- Nhập địa chỉ của tài khoản FTP vào mục Host, địa chỉ này thường có dạng ftp.yourdomain.com hoặc địa chỉ IP của host
- Nhập tên của người dùng được phép truy cập tài khoản FTP này vào mục Username
- Nhập mật khẩu của người dùng được phép truy cập tài khoản FTP này vào mục Password
- Nhập số của cổng kết nối vào mục Port hoặc có thể không nhập để sử dụng mặc định là cổng 21.
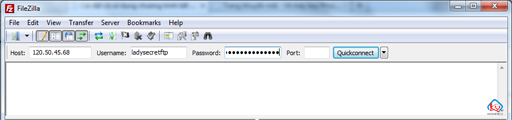
- Sau khi nhập xong nhấn Quickconnect để thực hện kết nối. Nếu không có lỗi gì thì chương trình sẽ kết nối được với tài khoản FTP của Host và các tập tin sẽ được hiển thị trong cửa sổ quản lý tập tin của Host.
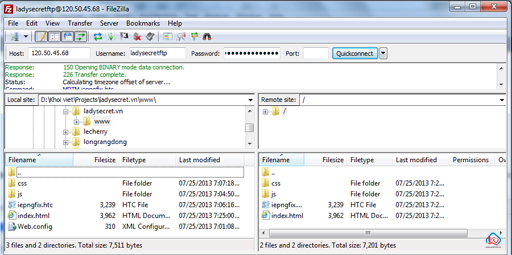
- Khi muốn ngắt kết nối bạn hãy nhấn vào nút Disconnect.
Hướng dẫn sử dụng nhiều tài khoản FTP:
- Nếu bạn có nhiều tài khoản kết nối FTP thì có thể tạo và lưu các tài khoản này trong phần quản lý Site Manager.
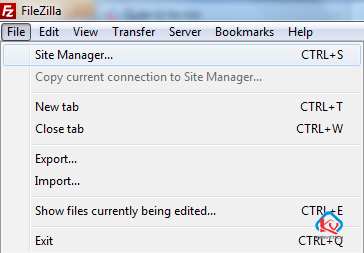
- Trong Site Manager, nhấn nút New Site (1) để tạo tài khoản kết nối mới, đặt tên cho tài khoản này (2), nhập địa chỉ và cổng của tài khoản FTP (3), chọn Normal cho mục Logon Type, nhập tên và mật khẩu của tài khoản FTP (4). Nếu muốn tạo thêm tài khoản kết nối khác thì tiếp tục nhấn vào nút New Site. Sau khi hoàn tất thì nhấn Connect nếu muốn kết nối ngay hoặc nhấn Ok để đóng lại.
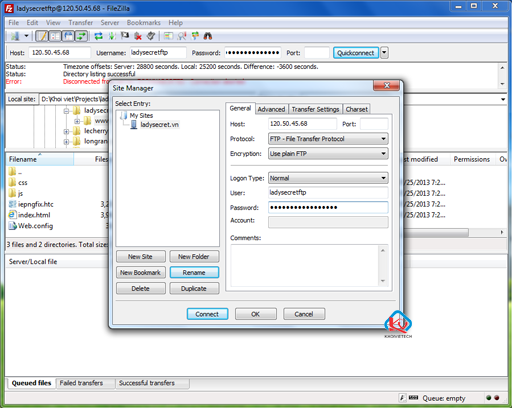
- Khi muốn kết nối với tài khoản FTP bạn hãy nhấn vào nút mũi tên bên phải nút Site Manager và chọn tài khoản nào muốn kết nối.

Cách sử dụng FileZilla Client:
- Cửa sổ chính của FileZilla Client được chia làm nhiều của sổ nhỏ, mỗi cửa sổ này sẽ hiển thị các thông tin khác nhau để giúp người sử dụng thuận tiện quản lý dữ liệu và kiểm soát được các thao tác của mình. Các cửa sổ này có thể được bật tắt thông qua các nút trên thanh Menu.
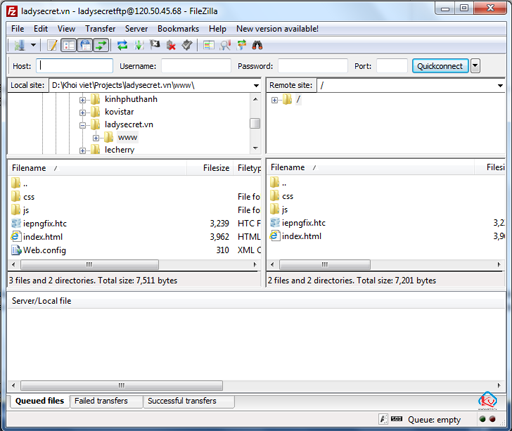
- Sử dụng FileZilla Client để quản lý dữ liệu cũng giống như khi quản lý tập tin bằng chương trình Explorer của Windows hoặc các chương trình quản lý tập tin thông dụng khác. Bạn có thể dùng chuột chọn một hay nhiều tập tin (thư mục) rồi kéo và thả từ cửa sổ này sang cửa sổ kia để sao chép (Copy) hoặc nhấn nút phải chuột để chọn các lệnh khác như xem/sửa tập tin, tạo tư mục,...